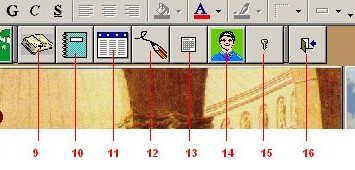Password |
|||||
Ritorna all’indice
|
|||||
|
|
|||||
|
|
|||||
|
Per inserire, modifica o cancellare una password, dalla maschera principale, bisogna premere il pulsante contrassegnato col n° 15 nel disegno sotto. L’accesso a questa gestione è possibile solo ad utenti che hanno aperto il programma con un livello di password uguale a 3. |
|||||
|
|
|||||
|
|
|||||
Apparirà la maschera
come nella foto a destra.
I campi presenti in questa maschera sono: 1.
Ricerca utente 2.
Utente 3.
Password 4.
Verifica password 5.
Livello ed alcuni pulsanti che spiegherò dopo. |
|
||||
|
|
|||||
|
Il campo 1 (Ricerca utente) è appunto un campo di ricerca. In questo campo è possibile scrivere il nome utente o selezionarlo aprendo col mouse il campo facendo click sul quadratino a destra del campo stesso. Quando il nome utente è selezionato i dati relativi ad esso saranno distribuiti negli altri campi della maschera. In queste condizioni è possibile modificare il nome utente, la password stessa e il livello. Per poterlo fare basta posizionarsi sul campo desiderato (con un click del mouse o il pulsante Tab) e sovrascrivere il testo desiderato. Premendo il tasto Invio il controllo passa sul campo successivo a quello in cui vi trovavate. Dato che i dati trascritti nel campo password vengono visualizzati come asterischi, il campo “Verifica password” serve a verificare con sicurezza ciò che avete scritto nel campo password. ATTENZIONE al livello. Se siete l’unico utente a possedere la password di livello 3 e modificate il vostro stesso livello ad uno inferiore, non riuscirà più nessuno ad entrare nel programma con un controllo completo e quindi nella stessa gestione della password; accadrebbe pure che se modificherete la password ad un altro utente, egli non riuscirà più ad entrare nel programma. |
|||||
|
|
|||||
Importante per il primo ingresso in SDFwin |
|||||
|
|
|||||
|
Nel paragrafo “Seconda procedura di avvio” dell’argomento “Installazione”, ho spiegato che è possibile avere il primo accesso a SDFwin attraverso delle password già esistenti nel programma. Se l’accesso apparirebbe come nella foto al lato, bisogna necessariamente cambiare l’utente di livello 3, denominato in questo esempio “Inserisci 3333”, e cancellare gli altri due. Se non siete molto pratici di computer, forse è meglio inserire prima una vostra password di livello 3 e poi cancellare le altre due. |
|
||||
|
|
|||||
Inserimento password |
|||||
|
|
|||||
|
|
|||||
|
Per inserire una nuova password associata ad un utente, fare click sul pulsante contrassegnato col n° 3 come nella foto in alto. La maschera si predisporrà su un nuovo record per permettere l’inserimento dei dati. Nel campo “Utente” scrivere il nome utente che desiderate e premete Invio per passare al campo successivo “Password”, scrivete la vostra password e premete Invio, il controllo passerà sul campo “Verifica Password”, scrivete la stessa password e premete Invio, se qualcosa non funzionasse correttamente sarete avvertiti da messaggi appropriati. Vi troverete sul campo Livello, qui scriverete (o sovrascriverete se già esistessero dei dati) il livello che volete assegnare all’utente che state creando. Nel caso che il livello viene cambiato con quello proposto in precedenza, sarete avvertiti da appropriati messagi. Premendo ancora Invio sarà selezionato il pulsante di uscita (contrassegnato col n° 3 nella foto in alto) e col successivo Invio chiuderete la maschera e i dati saranno memorizzati. |
|||||
|
|
|||||
Cancellazione Password |
|||||
|
Per cancellare una password esistente, prima di tutto dovrete trovare l’utente candidato alla cancellazione. Posizionatevi col mouse sul quadratino a destra del campo di “Ricerca utente” facendo click e selezionatelo; controllate che il nome viene riportato nel campo Utente, se siete sicuri che il nome è quello da cancellare, posizionatevi col mouse a sinistra della maschera sulla barra verticale sormontata da un triangolino (nel gergo si chiama “selettore record”) e fate click col tasto destro del mouse. La barra verticale diverrà di colore inverso (di solito nera e il triangolino bianco), questo significa che il record è selezionato. Contemporaneamente si aprirà un piccolo menù da dove potete selezionare il comando Taglia. Selezionate il comando facendo click e un messaggio richiederà la conferma della cancellazione, sceglierete SI o NO per la cancellazione. |
|||||
|
|
|||||
Modifica Password e/o Utente |
|||||
|
Per la modifica di una password esistente, bisogna semplicemente ricercare l’utente a cui si vuole modificarla e posizionandosi sui campi appropriati, sovrascrivete ciò che desiderate e chiudete la maschera o passate ad una latro record e i dati risulteranno modificati. |
|||||
|
|
|||||
I pulsanti della maschera |
|||||
|
Abbiamo gia visto sopra la funzione dei tasti contrassegnati nella foto sopra con i numeri 2 e 3. Riepilogo in questa sezione i pulsanti presenti. Il pulsante contrassegnato col n° 1 è il pulsate che annulla tutte le modifiche apportate al record visualizzato (potrebbe risultare utile). Il pulsante contrassegnato col n° 2 è il pulsante che aggiunge un record (in questa maschera aggiunge un nuovo utente). Il pulsante contrassegnato col n° 3 è il pulsante di chiusura della maschera stessa. |
|||||