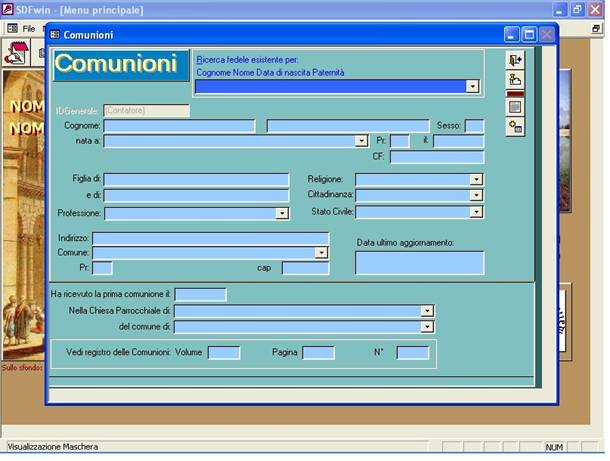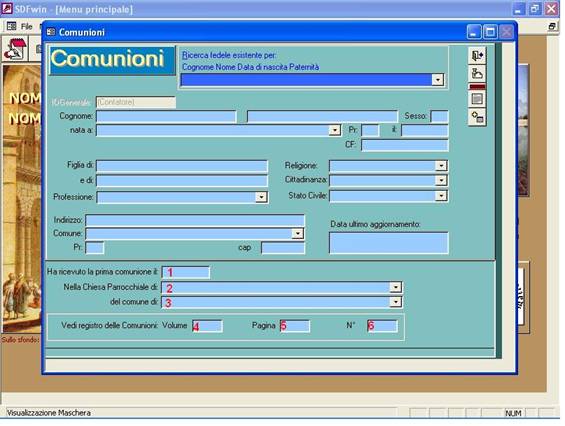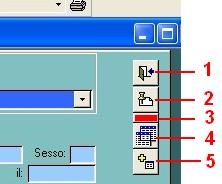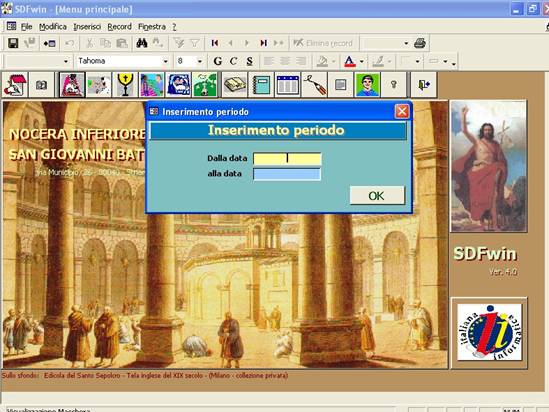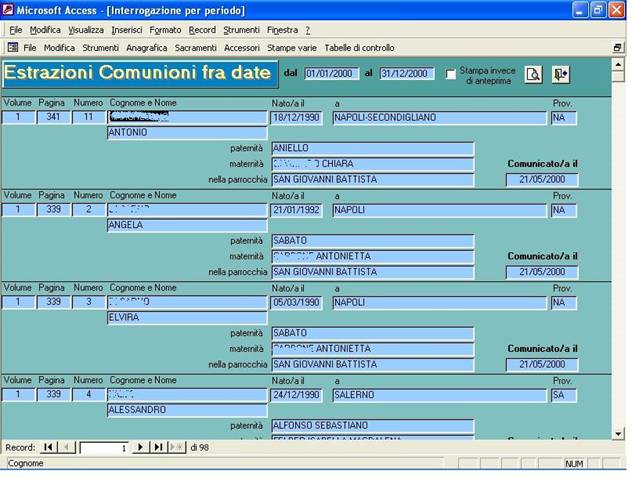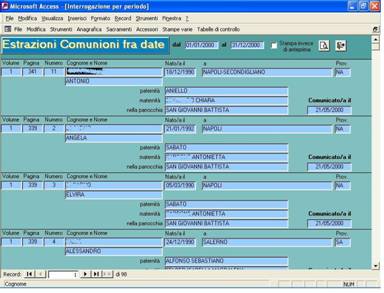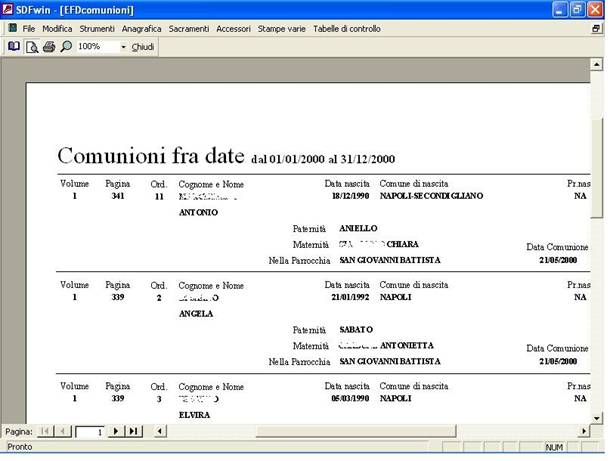Gestione Comunionidei fedeli |
|||||||||
Ritorna all’indice
|
|||||||||
|
Ordinare la visualizzazione di estrazione fra date |
|||||||||
|
|
|
|
|||||||
|
Per accedere alla Gestione Comunioni dei Fedeli, dal menù principale di SDFwin, bisogna fare click col mouse sull’icona a fianco riportata indicata col numero 4, oppure premere contemporaneamente i tasti Alt+C. A tale comando si aprirà la maschera di Gestione Comunioni come nella foto sotto. |
|
||||||||
|
|
|||||||||
|
|
|||||||||
Inserire un nuovo fedele |
|||||||||
|
La gestione delle comunioni è per tutta simile a quella dei
battesimi.
Vi consiglio quindi di leggere la parte del manuale che spiega i battesimi
per poi continuare con questa sezione del manuale. In questa saranno spiegate
solo le differenze esistenti con la maschera dei battesimi. |
|||||||||
|
|
|||||||||
|
Dopo avere trovato o inserito il fedele come spiegato nella sezione Gestione Battesimi, passerete ad inserire i dati che vanno trascritti nei campi inerenti questo sacramento. I campi che vanno dal n° 1 al 6 fanno parte della sezione Comunione e questi dati non potranno essere salvati se manca la data di comunione. Infatti se inserirete un qualsiasi dato in uno dei campi della sezione (anche un solo carattere) e manca la data di comunione, sarete avvisati da un messaggio che i dati non possono essere salvati. |
|||||||||
Ricerca o Modifica dei dati di un Fedele |
|||||||||
|
Come nella Gestione Battesimi. |
|
||||||||
|
|
|||||||||
|
|
|||||||||
Chiusura e riepilogo dei pulsantiI pulsanti in alto a destra della maschera di Gestione Comunioni, particolare nella foto al lato, hanno la seguente funzione: Il pulsante n° 1 chiude la maschera. Il pulsante n° 2 aggiunge le note o accede ad esse se già esistenti per essere visualizzate o modificate (rimando alla Gestione Generale per spiegazioni più dettagliate su questo argomento. |
|
||||||||
|
Il pulsante n°3 non è un pulsante ma, una luce lampeggiante, se nelle note esistono dei dati (rimando alla Gestione Generale per spiegazioni più dettagliate su questo argomento). Il pulsante n° 4 Interrogazione fra date dei
fedeli comunicati (rimando al paragrafo sotto, “Estrazioni Comunioni fra
date” per la spiegazione). Il pulsante n° 5 aggiunge una scheda nuova per potere inserire un nuovo fedele. |
|||||||||
Estrazioni Comunioni fra date |
|||||||||
|
Il pulsante n° 4, visto sopra, serve ad interrogare (ricercare e visualizzare o stampare) le comunioni avvenute in un determinato periodo che voi sceglierete fra due date. Appena premerete questo pulsante, la maschera di Gestione Comunioni si chiuderà aprendo la maschera per l’inserimento del periodo che a voi interessa (vedi foto sotto). |
|||||||||
|
|
|||||||||
|
Scrivete la prima data nel
campo Dalla data e la seconda nel
campo alla data, premete il pulsante
OK e apparirà una schermata come quella sotto (i nomi sono stati
cancellati per ovvie ragioni), dove saranno visualizzati tutte le Comunioni
avvenute nel periodo specificato. Le Comunioni
visualizzate riguardano anche Fedeli che sono stati comunicati in altre
parrocchie e I DATI SONO VISUALIZZATI IN ORDINE CRESCENTE DI DATA DI
COMUNIONE. |
|||||||||
|
|
|||||||||
|
Notate che in alto a destra della maschera di estrazione fra date, esistono due pulsanti (vedi particolare foto sotto), Il n° 3 è per la chiusura della maschera e quindi ritorna alla Gestione Comunioni, il n° 2 è per la stampa dei dati trovati. |
|||||||||
|
Il pulsante n° 2 per la stampa ha come icona un foglio con una lente di ingrandimento sopra e non una stampante, questo perché esso assume due funzioni diverse a seconda dello stato del riquadro n° 1 dove è posta l’etichetta “Stampa invece di anteprima”. |
|
||||||||
|
Questo riquadro assume lo stato deciso da voi nella Gestione Intestazione. Se è vuoto, come appare nella foto sopra, il pulsante n° 2 di stampa, nella foto sopra, otterrà un’anteprima e non una stampa diretta del documento. Se invece è spuntato, la stampa sarà inviata direttamente alla stampante. ATTENZIONE: se voi inserirete
un lungo periodo di visualizzazione delle comunioni e mandate i dati
direttamente alla stampante, non potrete mai sapere il numero di fogli che vi
occorreranno per la stampa dei dati. In questo caso quindi è molto più saggio
effettuare un’anteprima di stampa per poi decidere sul da farsi. |
|||||||||
|
|
|||||||||
Ordinare la visualizzazione delle estrazioni |
|
||||||||
|
Abbiamo detto poc’anzi che, la visualizzazione dei fedeli comunicati, estratti fra le due date, sono visualizzati in ordine crescente sulla data di comunione. Se vorreste visualizzarli con un ordine diverso è possibile usando il comando Ordina per.. del menù Modifica. |
|||||||||
|
Posizionatevi sul campo che ne desiderate l’ordine alfabetico, per esempio il campo Cognome. Col mouse aprite il menù Modifica e selezionate il comando Ordinamento crescente, come nella foto sotto. I record saranno ordinati alfabeticamente in base al cognome. |
|
||||||||
|
|
|||||||||
Ricerca di un dato qualsiasi nella maschera |
|||||||||
|
Rimando alla Gestione Battesimi per la metodologia di ricerca di un dato nella maschera di “Estrazione Comunioni fra date”. |
|||||||||
|
|
|||||||||
Anteprima di stampa |
|||||||||
|
In alto a destra della maschera di “Estrazione Comunioni fra date” c’è il pulsante per l’anteprima di stampa (pulsante n° 2 della foto al lato). Se il riquadro n° 1 viene
selezionato, i dati verranno trasferiti direttamente alla stampante (non è
consigliabile attivare questo riquadro, perché in periodi di date molto
lunghi si possono avere moltissime pagine da stampare). |
|
||||||||
|
N.B.
Le stampe o le anteprime di stampa delle “Estrazioni fra date”, avranno
sempre l’ordinamento per data di comunione, a prescindere dall’ordinamento
dato nella maschera. Nella foto sotto un esempio del report. |
|||||||||
|
|
|||||||||
|
|
|||||||||